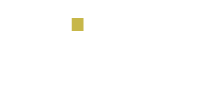A la hora de realizar la conexión de nuestra aplicación ASP.NET MVC con la base de datos, Entity Framework es una buena alternativa.
Una de las muy buenas funcionalidades que nos provee son las formas en las cuales podemos establecer la relación entre la base de datos y las entidades de nuestra aplicación, dependiendo de la forma de trabajo del equipo, y de si existe o no la base de datos, en este post hablaremos de cómo implementar la conexión de Entity Framework a través de Code First.
Code First es un método nos permite crear la base de datos a partir de las entidades que definamos en nuestra aplicación. Este método permite crear la base de datos desde Visual Studio y en que aquí las entidades serán clases definidas a través de código. Esta alternativa es normalmente más apropiada para desarrolladores, los cuales prefieren definir las entidades, sus propiedades, relaciones y características propias que tendrán en la base de datos a través de código C#, ya que requiere mayor trabajo y conocimiento específico de cómo implementar estas características.
Code First se considera la alternativa más adecuada para aquellos casos en los que hay que crear la base de datos desde cero en conjunto con la aplicación, y es el equipo de desarrollo quien debe hacerlo. Usando Code First literalmente no deberemos escribir una sola sentencia SQL (lo cual no implica que no debamos conocer aspectos propios de su arquitectura). Además, nos provee algunas opciones interesantes, que iremos viendo a lo largo de este post.
Paso 1. Crear un proyecto en Visual Studio
Crearemos un nuevo proyecto en VS y le daremos como nombre "GestionPedidoCF"
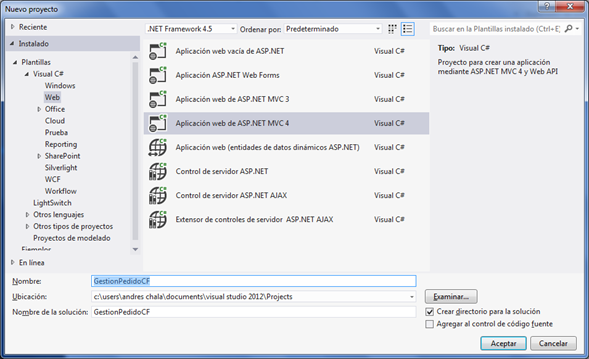
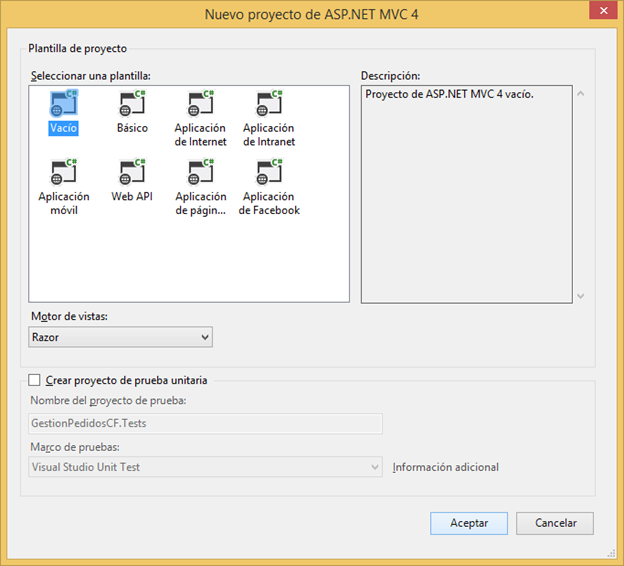
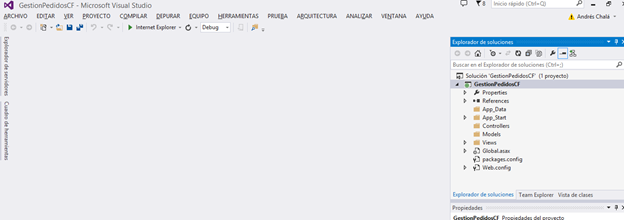
Paso 2. Instalar Entity Framework a través de Paquetes NuGet.
Esto lo podemos hace por la consola de NuGet a través del siguiente comando:
Install-Package EntityFramework.
Para ello situamos el puntero del mouse en la sección de References del proyecto y al dar Click derecho le damos Click a la opción de 'Administrar paquetes NuGet'.
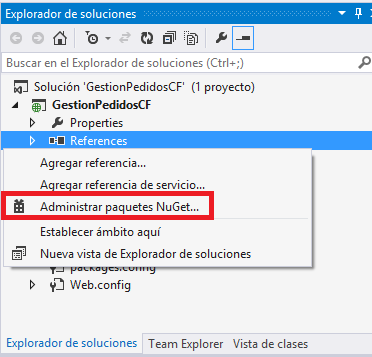
Una vez que se despliegue la ventana en la sección de búsqueda colocamos 'entity framework', una vez hecho esto le damos Click al botón Instalar.
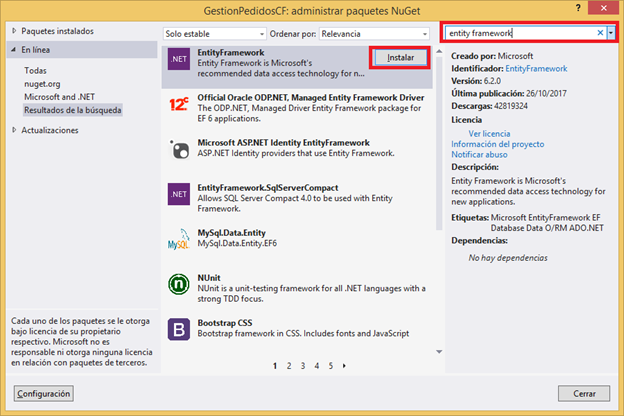
Luego Aceptamos los términos en la licencia
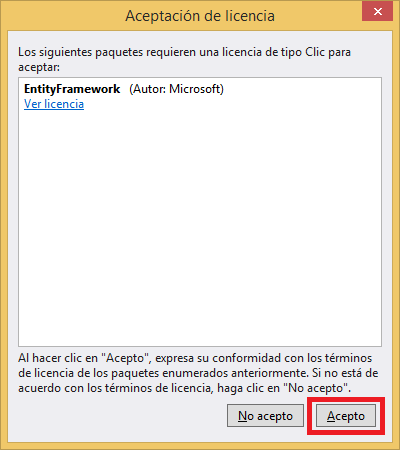
Para luego esperar que se complete la instalación.
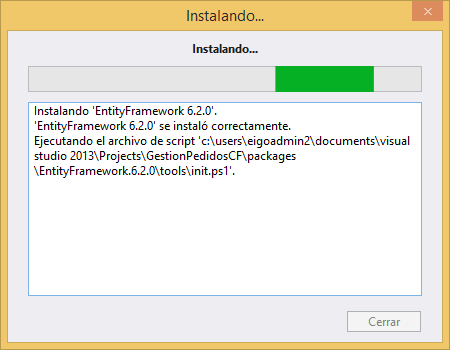
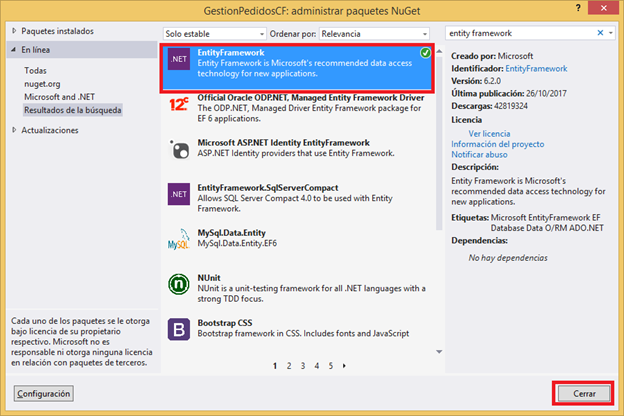
Una vez finalizada chequeamos la referencia ya instalada.
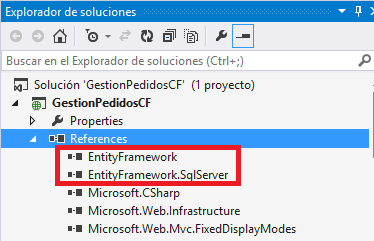
Paso 3. Crear las clases correspondientes a los objetos de dominio
En la carpeta Modelo empezaremos a crear las clases en la cual vamos a trabajar
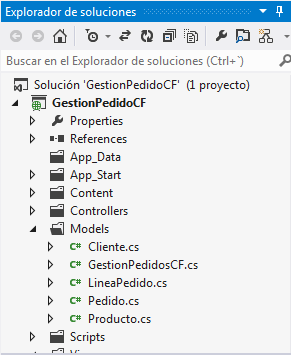
El contenido de las clases sería el siguiente:
Cliente:
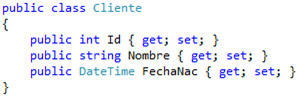
Producto:
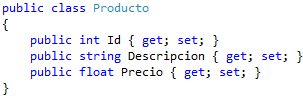
Pedido:
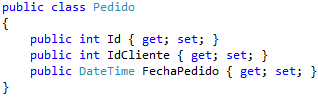
Linea Pedido:
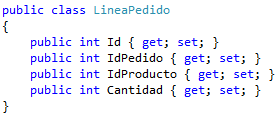
Paso 4. Crear el DataContext asociado a nuestro acceso a datos.
Procederemos a crear la clase que nos generará el DataContext
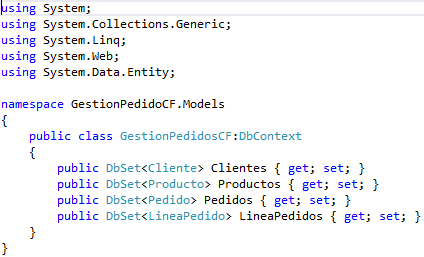
Como se puede ver en la imagen la clase deberá heredar de DbContext. En este DataContext deberemos registrar todas las entidades que queremos que se creen en la base de datos, definiéndolas como un tipo DbSet. El nombre de la propiedad será el que tenga la tabla asociada.
Paso 5. Agregar la cadena de conexión en el Web.config que querramos usar para la nueva base de datos.
En el archivo Web.config colocaremos el string de conexión. En dicha cadena de conexión especificamos cual será el nombre que le daremos a la base de datos a crear.
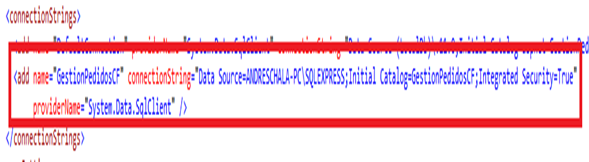
Paso 6. Crear el Controlador y la Vista en nuestra aplicación.
Crearemos un controlador de tipo Home donde haremos el llamado a la información del Modelo.
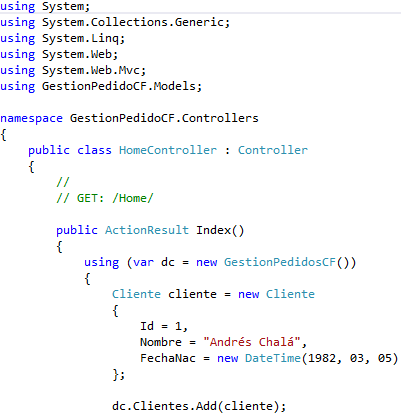
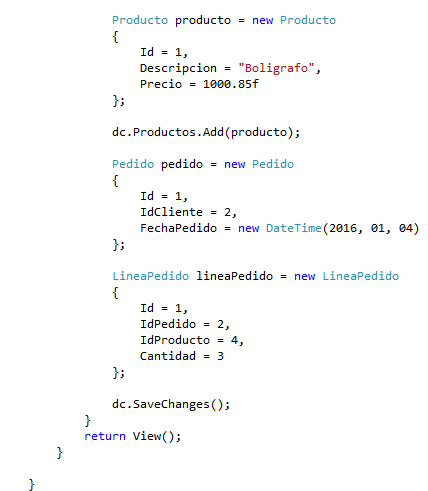
Luego creamos la vista correspondiente al controlador Home

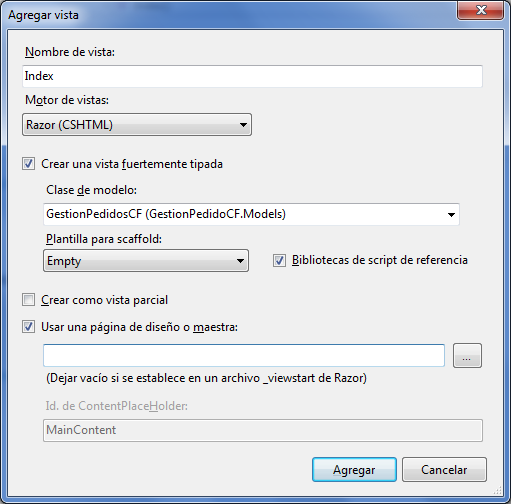
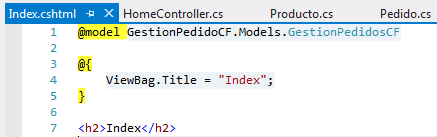
Abrimos nuestra Instancia de SQL
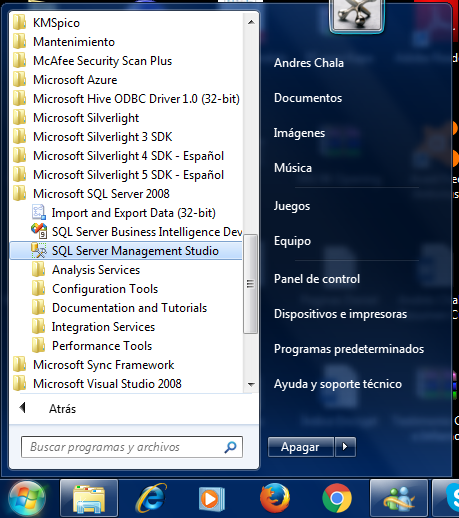
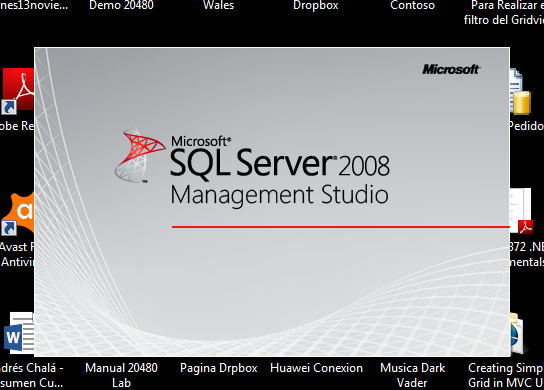
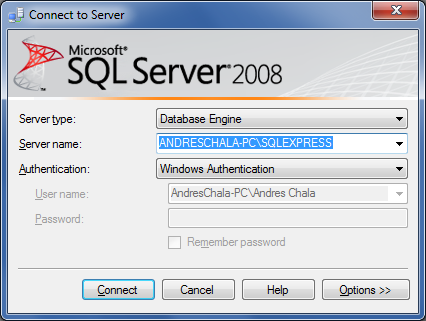
Fíjese que en el panel de explorador vemos todas las bases de datos creadas
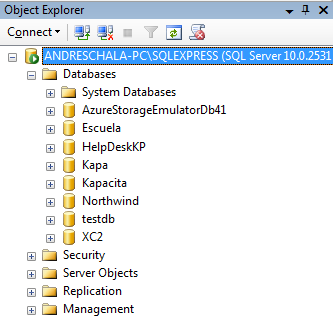
Paso 7. Correr la aplicación.
Nos iremos al controlador y colocaremos un punto de interrupción
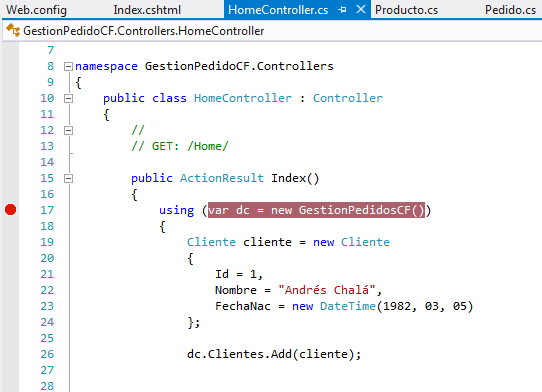
Ejecutaremos nuestra aplicación
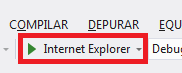
Nuestro desarrollo se detiene en el punto de ruptura
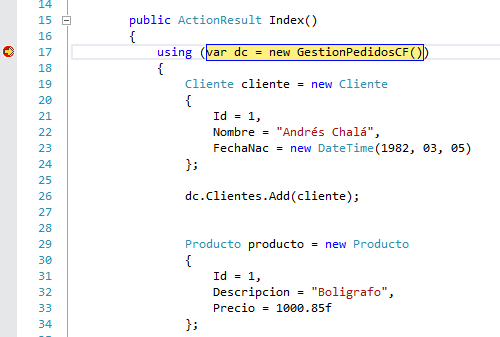
Damos Click en con la tecla F11
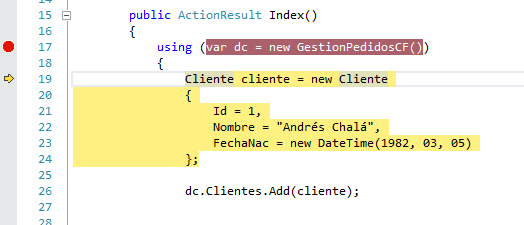
Nos dirigimos a nuestro motor de Base de datos y hacemos un Refresh
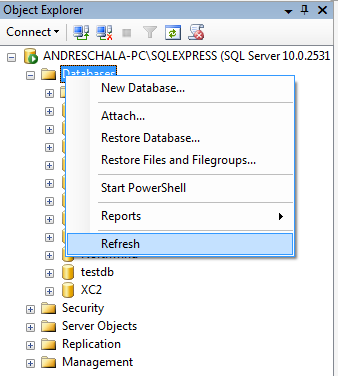
Y vemos que no ha pasado nada
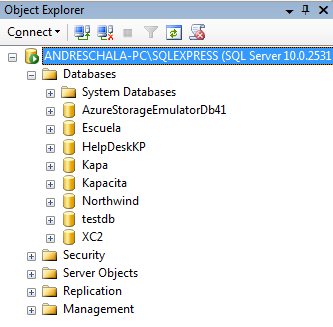
Seguimos dando F11 en nuestro código
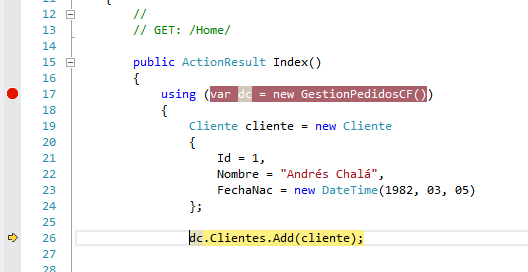
Otra Vez F11
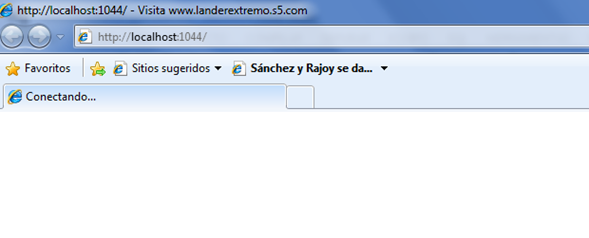
Aquí ya VS esta generando algo, nos dirigimos nuevamente a SQL Server y hacemos un refresh
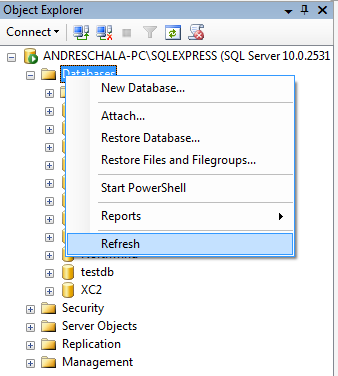
Y tenemos nuestra base de datos creada.
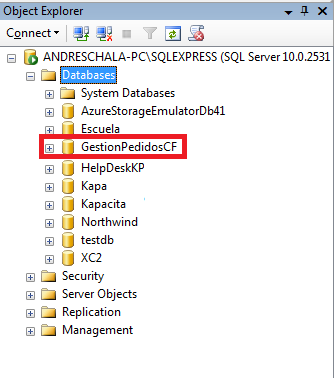
Terminamos dándole click a F5
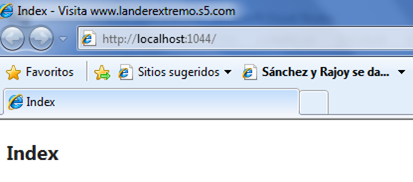
Y vemos nuestras tablas en BD
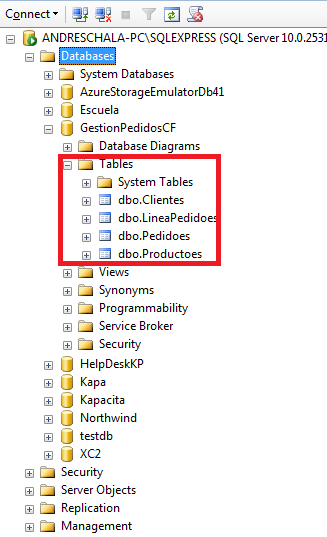
Espero que este artículo les sea de utilidad, si quieren aprender más sobre Project, SharePoint o cualquier otra tecnología de Microsoft por favor visita nuestro site de Eigo Academy para conocer nuestra oferta de cursos.